Filezilla
4. Transférer des fichiers
4.1 Connexion au serveur
Image 10 :
connexion à un site
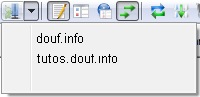
Cliquez sur la flèche qui se trouve à côté du bouton du gestionnaire de site pour choisir le site, que vous aurez préalablement configuré dans le gestionnaire de site
Comme vous pouvez le voir sur l'image 10 ci-contre, dans mon cas j'ai le choix entre "Douf.info" et "Tutos.douf.info".
Mettez votre souris sur le site auquel vous voulez vous connecter et cliquez sur le bouton gauche de votre souris.
Le bouton  qui se trouve dans la barre d'outils permet de se reconnecter au dernier serveur où vous avez été connecté, tandis que la flèche vers le bas, à côté du "connexion rapide" indique la liste des derniers sites où vous vous êtes connecté.
qui se trouve dans la barre d'outils permet de se reconnecter au dernier serveur où vous avez été connecté, tandis que la flèche vers le bas, à côté du "connexion rapide" indique la liste des derniers sites où vous vous êtes connecté.
Image 11 : la barre de connexion

La barre de connexion "rapide" que vous pouvez voir illustré à l'image 11 ci-dessus permet de se connecter à un site, sans que celui-ci ne soit dans le gestionnaire de sites, en indiquant l'adresse IP, le nom d'utilisateur et le mot de passe du compte FTP.
4.2 : Transfert sur le serveur
Image 12 : l'interface de Filezilla - Transfert de fichiers
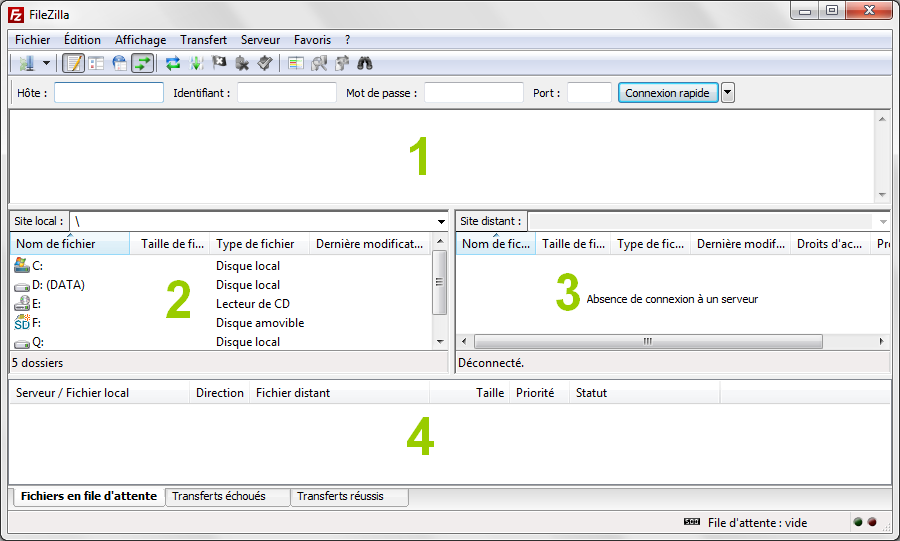
Pour mémoire :
- 1 : Affiche de informations sur la connexion, les transferts, ... ;
- 2 : Les fichiers et dossiers contenu dans le dossier que vous avez séléctionner sur votre ordinateur ;
- 3 : La liste des fichiers et dossiers présent sur le serveur vont s'afficher ici ;
- 4 : Liste des fichiers ou dossiers en cours de transfert.
Pour transférer, selectionnez un/des fichier(s) ou dossier(s)(de la fenêtre 2) et faites le(s) glisser vers la fenêtre 3, vous pouvez faire le contraire pour rapatrier vos fichiers / dossiers du serveur à votre PC.
4.3 : Déconnexion
Pour vous déconnecter :
Vous pouvez utiliser le bouton  si vous souhaitez vous déconnecter du serveur actuel et vous connecter à un autre à la place.
si vous souhaitez vous déconnecter du serveur actuel et vous connecter à un autre à la place.
Vous pouvez également "établir" une nouvelle connexion à un autre serveur, cela entraînera une déconnexion du serveur actuel (sauf si vous choisissez d'ouvrir la connexion dans un nouvel onglet.
ou, fermez la fenêtre de Filezilla.
PS : Vous vous déconnectez automatiquement après un certain temps d'inactivité avec le logiciel.