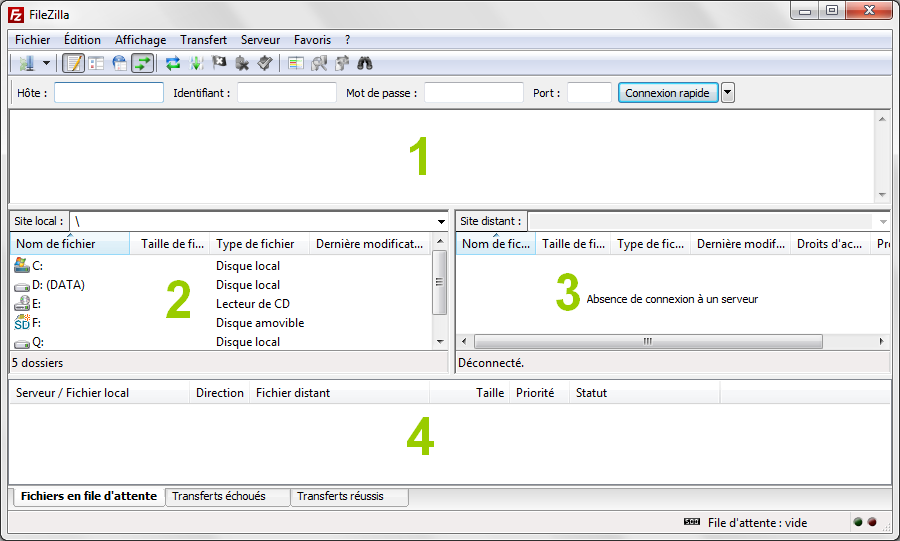Filezilla
Table des matières
- Introduction
- L'interface
- Le gestionnaire de site
- Transférer des fichiers
- Faire un chmod
- Les options avancées
- Conclusion et liens en rapport avec FileZilla
1. Introduction
Filezilla est un logiciel FTP.
Il sert pour le transfert de fichiers, principalement entre un ordinateur et un serveur web.
Son principal usage concerne les webmasters qui l'utilisent pour transférer les fichiers de leur site internet de leur ordinateur vers le serveur qui héberge le site.
On peut lui trouver d'autres usages. Je dispose d'un NAS - un peu comme un disque dur USB, mais relié à mon réseau - qui utilise une ancienne version du gestionnaire de fichier "Samba".
Microsoft ayant décidé que, pour des raisons de sécurité, Windows 7 ne pouvait plus se connecter à des versions du gestionnaire de fichier Samba antérieures à une qu'ils ont définis, et que visiblement la solution est de mettre à jour la version (pas possible dans mon cas) et de modifier des paramètres dans Windows 7 (non disponible sur la version Familiale Home Premium), je me retrouve à utiliser le FTP pour le transfert de mes fichiers entre mon NAS et mon PC.
Ce tutoriel a pour but de vous introduire au fonctionnement de FileZilla, qui dispose de plusieurs points forts, dont :
- le fait d'être un logiciel libre (Open Source);
- le fait d'être multiplatforme (fonctionne sous Windows, Linux et Mac);
Un projet indépendant du projet FileZilla a permis de développer une version "Portable" de FileZilla. Cette version portable peut s'installer sur une clef USB, par exemple. Elle peut donc être utilisée facilement depuis les différents ordinateurs que vous utilisez sans nécessiter d'installation. Pour plus d'informations, consulter le site Portableapps.com.
La version utilisée pour réaliser ce tutoriel est la 3.5.1 "portable" datée du 29 août 2011.
2. Présentation de l'interface
Ci-dessous, vous pouvez voir à quoi ressemble l'interface de FileZilla, lors du premier lancement du logiciel sur votre ordinateur.
Image 1 : l'interface de Filezilla
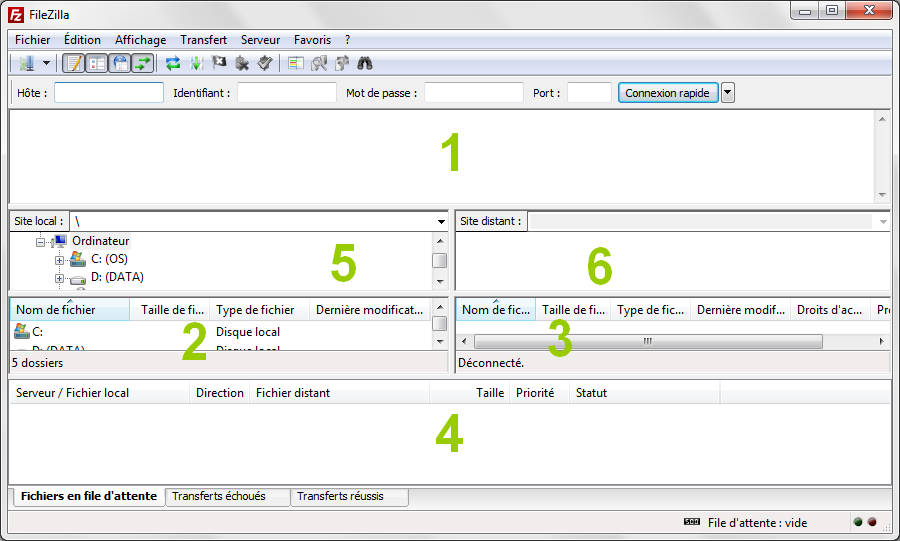
La partie 1 donne des informations sur l'état de la connexion, les transferts, les erreurs de connexions, ...
Généralement les informations qui y sont reprises ne sont pas utiles pour des personnes non initiées.
La partie 2 liste le répertoire que vous avez ouvert sur votre ordinateur, reprennant le nom, la taille, le type et la date de modification des fichiers.
La partie 3 liste le répertoire que vous avez ouvert sur le serveur, reprennant le nom, la taille, le type, la date de modification, les droits et propriétaire des fichiers.
La partie 4 indique la liste d'attente des fichiers en cours de transfert vers le serveur ou inversément.
La partie 5 reprend l'arboressence pour arriver au dossier de votre site sur votre ordinateur.
La partie 6 reprend l'arboressence pour arriver au dossier où vous êtes actuellement sur le serveur.
La partie tout en haut de l'interface reprend le nom du "site" avec lequel vous êtes connecté (voir la partie gestionnaire de site) ainsi que le nom d'utilisateur du FTP.
Image 2 : le haut de l'interface

Sous cette barre on retrouve la barre des menus, dont voici le détail :
Tableau 1 : le contenu des menus
- Fichier
- Gestionnaire de Site (CTRL + S)
- Ajouter la connexion actuelle dans le Gestionnaire de Site
- Nouvel onglet (CTRL + T)
- Fermer l'onglet (CTRL + W)
- Exporter les paramètres
- Importer les paramètres
- Afficher les fichiers en cours d'édition (CTRL + E)
- Quitter(CTRL + Q)
- Édition
- Assitant de configuration réseau
- Supprimer les données personnelles
- Paramètres
- Affichage
- Actualier (F5)
- Filtres des contenus (CTRL + I)
- Comparaison de dossier
- Activer (CTRL + O)
- Comparer la taille des fichiers
- Comparer l'horodatage
- Masquer les fichiers identiques
- Navigation synchronisée (CTRL + Y)
- Barre d'état des arborescences
- Barre de connexion rapide
- Journal des événements
- Arborescence des dossiers locaux
- Arborescence des dossiers distants
- File d'attente
- Transfert
- Traiter la file d'attente (CTRL + P)
- Action par défaut su les fichiers existants
- Type de transfert
- Automatique
- ASCII
- Binaire
- Préserver l'horodatage des fichiers transférés (CTRL + U)
- Limitation des taux de transfert
- Activer
- Paramètres
- Transfert manuel
- Serveur
- Annuler l'opération en cours
- Reconnexion (CTRL + R)
- Déconnexion (CTRL + D)
- Recherche de fichiers distants (F3)
- Saisir une commande personnalisées
- Forcer l'affichage des fichiers cachés
- Favoris
- Ajouter un favori (CTRL + B)
- Organiser les favoris (CTRL + SHIFT + B)
- ?
- Rechercher des mises à jour
- Afficher le dialogue de bienvenue
- Obtenir de l'aide
- Soumettre un rapport d'erreur
- A propos de
Image 3 : la barre d'outils de FileZilla

La barre d'outils présente différents raccourcis parfois très utiles, dont vous trouverez ci-dessous l'usage en allant de gauche à droite.
 : Gestionnaire de site
: Gestionnaire de site : Afficher / Masquer la partie 1
: Afficher / Masquer la partie 1 : Afficher / Masquer l'arborescance des fichiers locaux (partie 5 de l'image 1.)
: Afficher / Masquer l'arborescance des fichiers locaux (partie 5 de l'image 1.) : Afficher / Masquer l'arborescance des fichiers distants (partie 6 de l'image 1.)
: Afficher / Masquer l'arborescance des fichiers distants (partie 6 de l'image 1.) : Afficher / Masquer la liste de transfert (Partie 4)
: Afficher / Masquer la liste de transfert (Partie 4) : Actualiser la liste de(s) dossier(s) et fichier(s) du répertoire local et distant
: Actualiser la liste de(s) dossier(s) et fichier(s) du répertoire local et distant : Démarre / Arrête le traitement de la file d'attente (cfr : partie 4)
: Démarre / Arrête le traitement de la file d'attente (cfr : partie 4) : Annule l'opération en cours
: Annule l'opération en cours : Déconnecte du serveur
: Déconnecte du serveur : Reconnecte au dernier serveur utilisé
: Reconnecte au dernier serveur utilisé : Ouvre la fenêtre pour la gestion des filtres
: Ouvre la fenêtre pour la gestion des filtres : Active / Désactive la comparaison des fichiers
: Active / Désactive la comparaison des fichiers : Active / Désactive la navigation synchronisée
: Active / Désactive la navigation synchronisée : Rechercher un fichier
: Rechercher un fichier
Je vous propose de "nettoyer" l'interface. En effet, une fois le gestionnaire de site correctement configuré, les informations reprises dans les parties 5 et 6 ne présentent aucune utilités.
Vous gagnez donc en clareté et en lisibilité en les enlevant.
Pour ce faire utilisez les boutons  et
et  de la barre d'outils, respectivement le 3ème et le 4ème en partant de la gauche.
de la barre d'outils, respectivement le 3ème et le 4ème en partant de la gauche.
Image 4 : l'interface de Filezilla