Astuce Word : la mise en forme grâce aux tabulations
Dans la pratique
Il est possible dans Word, d'obtenir une mise en page plus jolie pour son document, grâce aux tabulations.
Il est, par exemple, possible d'aligner des chiffres à droite dans un texte majoritairement justifié, ou même d'obtenir une présentation correcte de chiffre dans un rapport.
On retrouve des tabulations qui sont ajoutées automatiquement par word lorsqu'on crée une liste, mais il est possible de définir des tabulations de manière personnalisée.
L’usage des tabulations est très pratique lorsqu’on rédige des rapports chiffrés. Elles rendent la lisibilité d’un rapport nettement plus agréable et facile.
Prenons l'exemple ci-dessous, d'une liste de prix qui serait réalisée sous word.
Image 1 : liste de prix sans tabulations
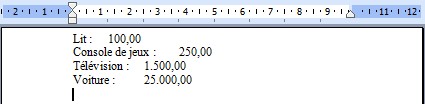
Sur l'image ci-dessus, une tabulation a été insérée après la désignation de l'objet. Aucun paramétrage de l'alignement de cette tabulation n'a été fait, tandis que sur l’image ci-dessous, l'alignement de la tabulation a été paramétré sur droit, à 5cm, de façon à ce que les chiffres, soit alignés sur la droite du document.
Image 2 : liste de prix avec tabulations
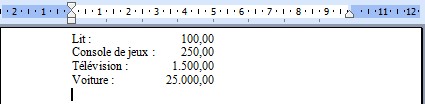
N'est-ce pas plus lisible ? Et plus beau ? On pourrait utiliser la même méthode pour une liste de numéro de téléphone. Bien qu'il soit simple d'obtenir le même résultat sous Excel, il n'est pas possible de réaliser un rapport sur Excel, et l'insertion de tableau dans Word est parfois fastidieuse.
Comment l'insérer ?
Le plus simple pour insérer une tabulation est de sélectionner l'alignement de celle-ci sur le bouton qui se trouve en haut à gauche de l’écran, à coté de la règle. Ensuite, il suffit de positionner sur la règle la tabulation à l’endroit désiré.
Image 3 : la règle de Word, ainsi que différentes tabulations positionnées dessus et un exemple de texte aligné à gauche, droite et centré.

L’autre méthode pour insérer une tabulation est d’aller dans Format / Tabulations et d’y définir sa position (en centimètre) et son alignement.
Image 4 : la fenêtre de paramétrage des tabulations
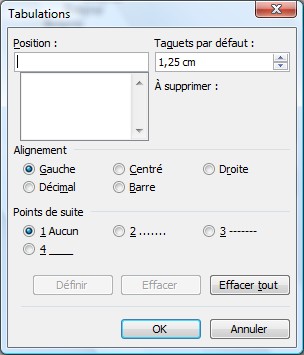
Position d'une tabulation
Indiquer la position en centimètre, il n'est pas obligatoire d'indiquer cm.
Alignement de tabulation
- Gauche : aligne le texte à gauche ;
- Centrée : centre le texte ;
- Droite : aligne le texte à droite ;
- Décimale : Aligne à gauche de la tabulation, les décimales. Les unités étant alignée à droite ;
- Barre : indique une barre à l'emplacement de la tabulation ;
Points de suite
Choix entre aucun, ce qui ne met rien entre la marge, ou un mot et le texte qui est aligné avec la tabulation, soit on choisi des points, des tirets ou une ligne continue.
Taquets par défauts
Choix de l'espace qui est ajouté quand on pousse sur la touche tabulation, si l'on a pas défini un alignement.
Comment modifier une tabulation ?
Soit on fait un double clic sur une tabulation, soit on va dans Format / Tabulations. Une fenêtre comme celle ci-dessous s'ouvrira dans les deux cas.
On sélectionne la tabulation à modifier, et on modifie la position, le type ou les points de suite, comme désiré.
Image 5 : la fenêtre de paramétrage des tabulations
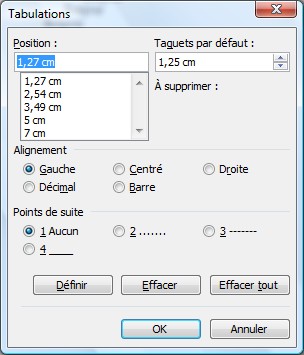
Soit on crée une nouvelle tabulation, et on indique son emplacement en centimètre, son alignement et les points de suite et on clic sur définir.
Soit on sélectionne une tabulation qui est déjà existante dans la liste, et on en modifie les valeurs (alignement et points de suite). On peut également effacer les tabulations, soit celle qu'on a sélectionnée, soit toutes.
Conclusion
J'espère que cette astuce vous permettra d'obtenir de beaux rendus pour des travaux et autres rapports, et vous aura permis d'apprendre un peu plus sur les fonctions intéressante dont regorge Word.